图解SQL Server 2008 R2主数据服务安装(1)
发布时间:2015-09-22 00:00 来源:未知
之前51cto曾为大家报道过SQL Server 2008 R2确认将于五月上市,同时也分析了R2版本的新特性,目前SQL Server 2008 R2的主数据服务(Master Data Services,简称MDS)也已经放出,目前是CTP版本。
主数据服务只提供了64位版本,所以必须要在64位的操作系统或者虚拟机中安装。微软的产品已经开始全面跨入64位平台,最新的Windows2008R2、Exchange2010、MOSS2010等都只推出64位版本。
若要安装SQL2008R2的MDS,除了是64位操作系统外,还需要服务器上安装了ASP.NET的IIS,当然SQL2008R2数据库也是必须的。MDS主要包含:Asp.Net的应用程序用于进行主数据管理、Host在IIS中的WCF服务提供WebService、SQL2008R2数据库用于数据存储。在安装了IIS和SQL Server 2008 R2后,下载并安装MDS,安装完成后便可在开始菜单的“Microsoft SQL Server 2008 R2 November CTP”下的“Master Data Services”下找到“配置管理器”。打开配置管理器如图所示:
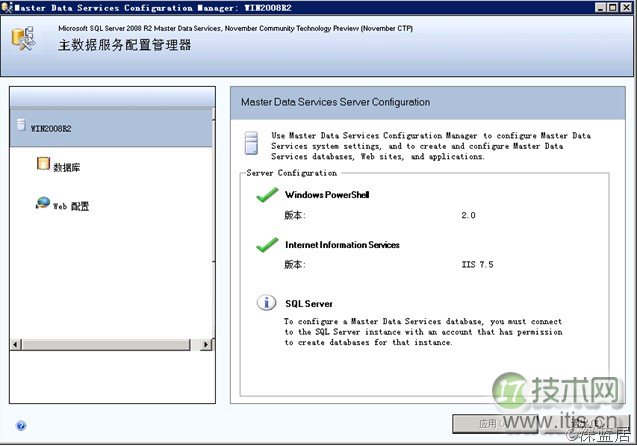
单击左边面板的“数据库”选项,切换到数据库配置界面,如图所示:
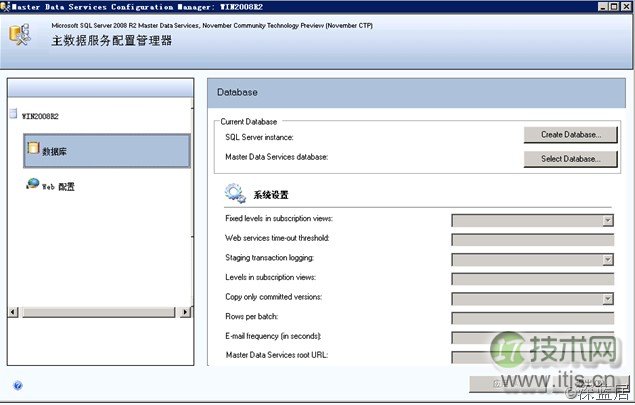
由于我们之前并没有创建过MDS的数据库,所以单击“Create Database”按钮,系统弹出创建MDS数据库向导窗口,以帮助创建MDS数据库。向导窗口第一页只是一个说明,没有任何需要选择或者填写的,直接单击“下一步”按钮,进入数据库服务器配置界面,默认选择本地的数据库实例,由于这里我们MDS服务、IIS和SQL2008R2都在同一台服务器上,所以不需要修改,如图所示:
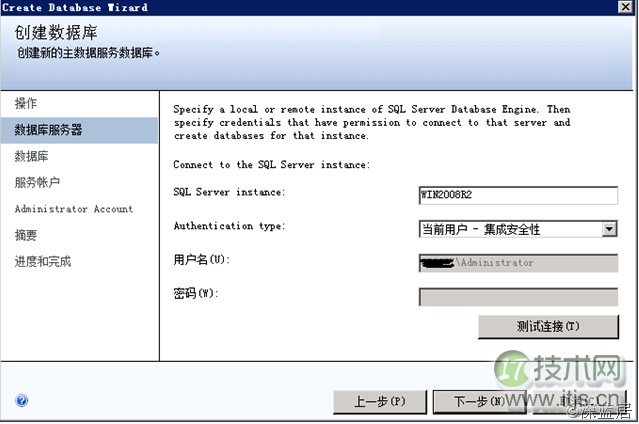
单击“下一步”按钮,进入数据库配置界面,输入要创建的MDS数据库的数据库名,然后使用默认的数据库配置即可,如图:
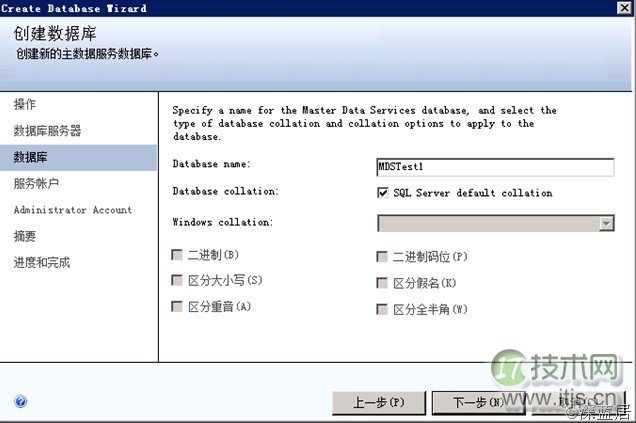
单击“下一步”按钮,进入服务帐户配置界面,系统默认使用当前的帐户,由于是在虚拟机中做实验,所以服务帐户和接下来的的Administrator Account都使用管理员帐户即可,不用修改。一直“下一步”直到系统进行MDS数据库的创建,如图所示:
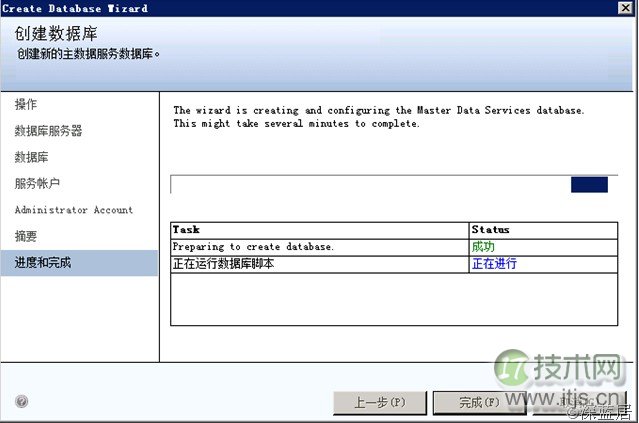
创建MDS的数据库成功后,返回主数据服务配置管理器界面,可以看到当前的数据库配置,如图所示:
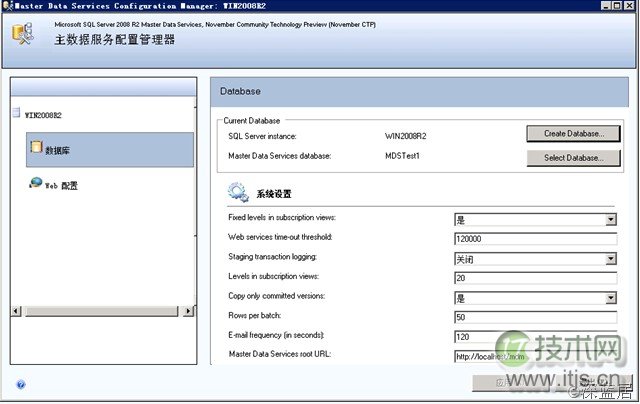
数据库配置成功后接下来配置Web,单击左侧的“Web配置”选项,切换到Web配置界面,配置Web站点和Web应用的数据库,如图所示:
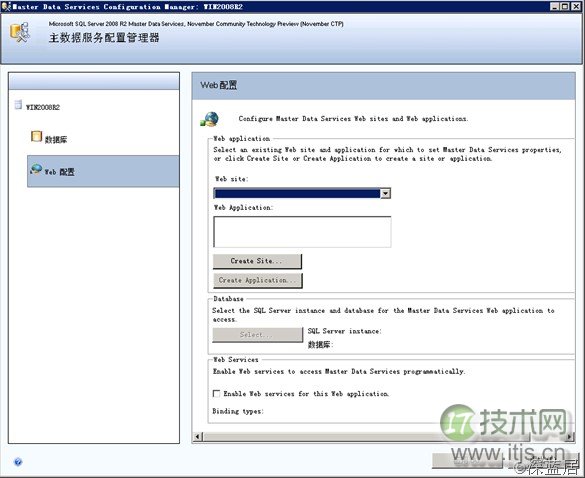
这里我不使用已有的站点来创建Web应用,因为我的虚拟机中默认站点已经按照了MOSS2010虚拟机。单击“Create Site”按钮,弹出创建网站窗口,可以设置Web站点的名字、协议、IP、端口、应用程序池等,如图所示:
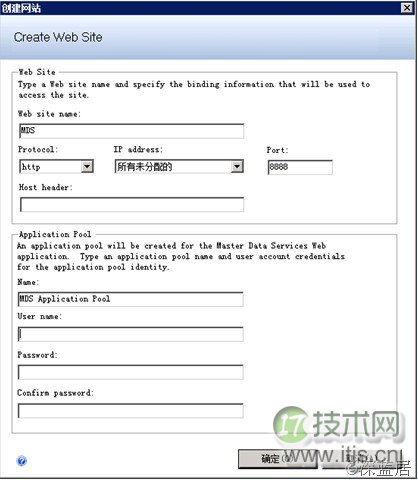
这里创建成功后就会在IIS中添加对应的网站,所以以后若需要修改配置时可以直接在IIS中对Web站点进行修改。创建成功后接下来创建Web应用的数据库,单击Web配置中的“Select”按钮,弹出连接MDS数据库的窗口,配置MDS数据库的链接属性(这里是同一台服务器,所以直接使用默认设置即可),然后单击“连接”按钮,选择前面创建的MDS数据库“MDSTest1”,如图所示:
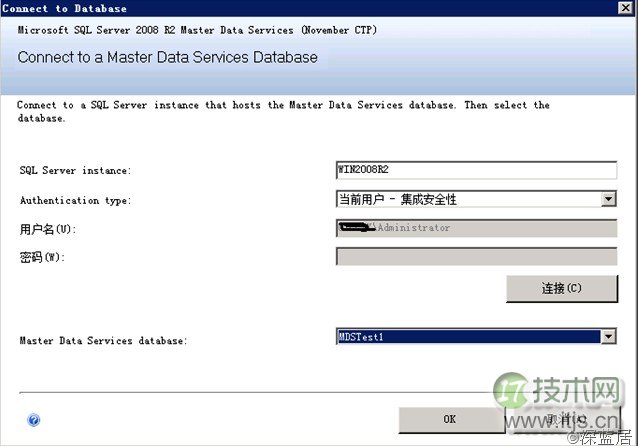
单击“OK”按钮,回到Web配置界面,将Web Services区域的复选框“Enable Web Services for this Web application”设为选中,以启动WCF的Web服务。(当然,假如不希望发布WCF接口,那么也可以不选中该复选框。)最后单击“应用”按钮,系统将弹出一个成功提示,并可选择打开主数据管理Web站点,选择打开MDM站点,如图所示:
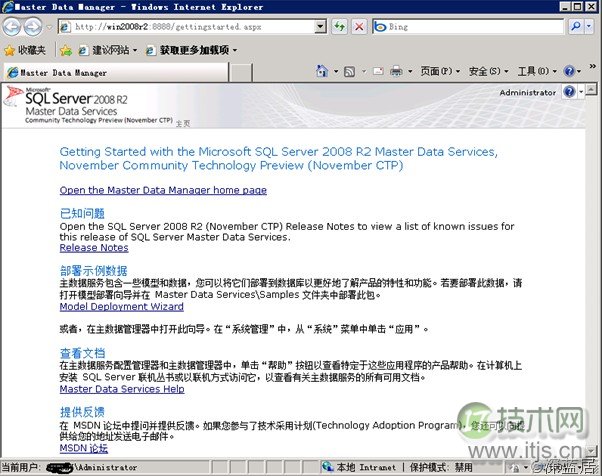
接下来安装示例数据,单击Model Deployment Wizard连接,弹出模型部署向导,单击部署选项,然后选择部署的包文件,示例包文件在C:\Program Files\Microsoft SQL Server\Master Data Services\Samples\Packages\中,这里我们部署一个产品的包Product,然后一直“下一步”即可加载和部署包。部署完成后返回主数据管理页面,便可选择Product模型和版本,如图所示:
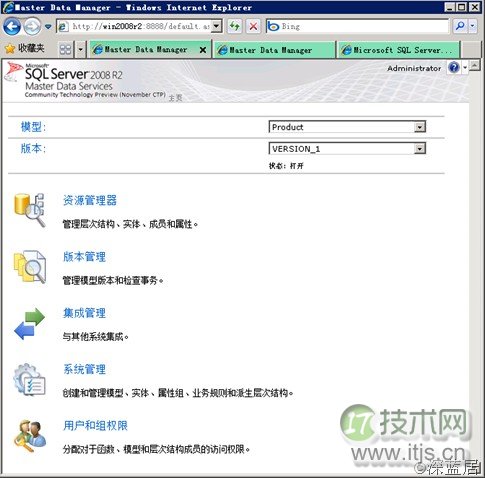
单击“资源管理器”选项,便可查看Product的属性、结构、集合等,如图所示:
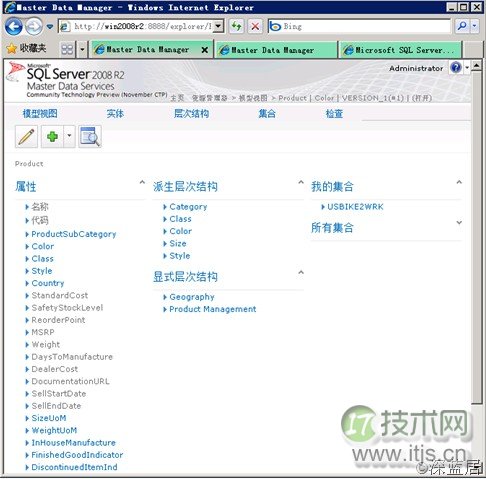
比如要查看Class属性的值,可单击“实体”,在下列菜单中选择Class即可查看到Class的值有哪些,如图所示:
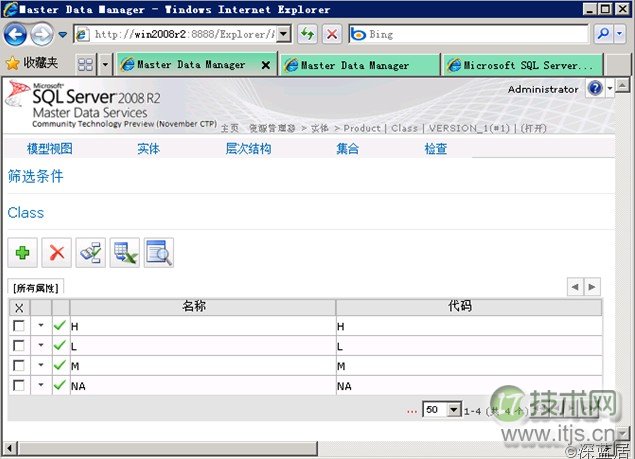
另外还可以通过MDM对各种数据进行管理,至此我们的MDS便安装完成。
本文转自深蓝居的博客,
原文地址:http://www.cnblogs.com/studyzy/archive/2009/12/28/sqlserver2008r2-mds-setup.html
之前51cto曾为大家报道过SQL Server 2008 R2确认将于五月上市,同时也分析了R2版本的新特性,目前SQL Server 2008 R2的主数据服务(Master Data Services,简称MDS)也已经放出,目前是CTP版本。
主数据服务只提供了64位版本,所以必须要在64位的操作系统或者虚拟机中安装。微软的产品已经开始全面跨入64位平台,最新的Windows2008R2、Exchange2010、MOSS2010等都只推出64位版本。
若要安装SQL2008R2的MDS,除了是64位操作系统外,还需要服务器上安装了ASP.NET的IIS,当然SQL2008R2数据库也是必须的。MDS主要包含:Asp.Net的应用程序用于进行主数据管理、Host在IIS中的WCF服务提供WebService、SQL2008R2数据库用于数据存储。在安装了IIS和SQL Server 2008 R2后,下载并安装MDS,安装完成后便可在开始菜单的“Microsoft SQL Server 2008 R2 November CTP”下的“Master Data Services”下找到“配置管理器”。打开配置管理器如图所示:
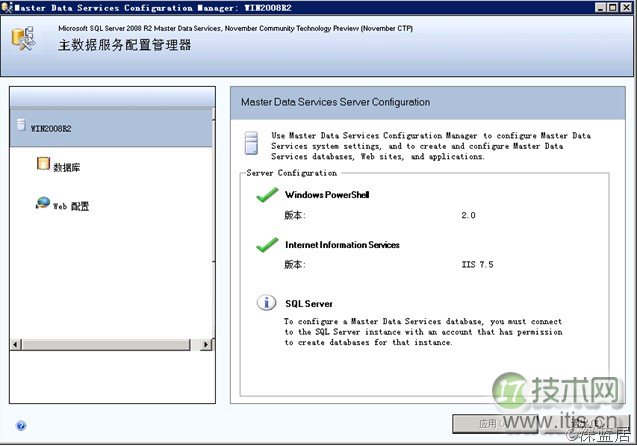
单击左边面板的“数据库”选项,切换到数据库配置界面,如图所示:
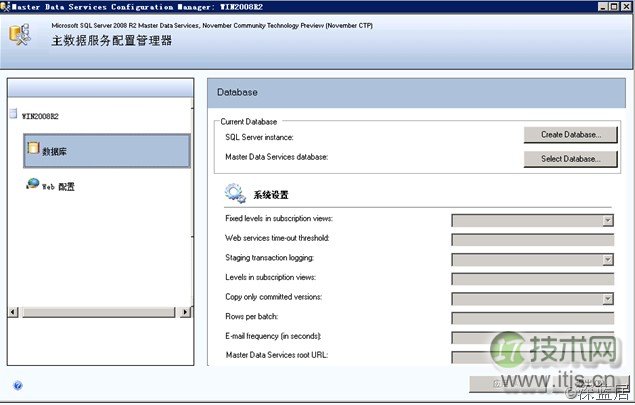
由于我们之前并没有创建过MDS的数据库,所以单击“Create Database”按钮,系统弹出创建MDS数据库向导窗口,以帮助创建MDS数据库。向导窗口第一页只是一个说明,没有任何需要选择或者填写的,直接单击“下一步”按钮,进入数据库服务器配置界面,默认选择本地的数据库实例,由于这里我们MDS服务、IIS和SQL2008R2都在同一台服务器上,所以不需要修改,如图所示:
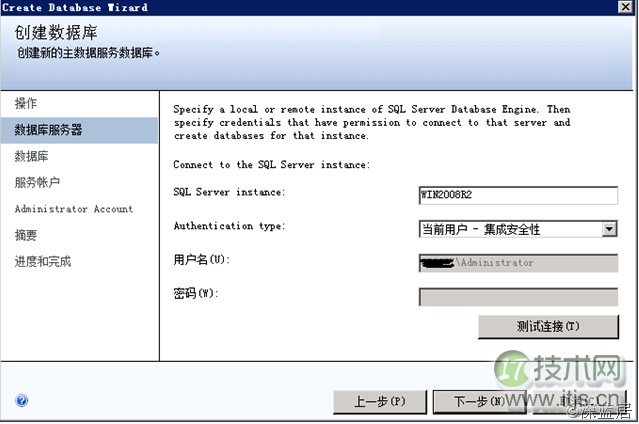
单击“下一步”按钮,进入数据库配置界面,输入要创建的MDS数据库的数据库名,然后使用默认的数据库配置即可,如图:
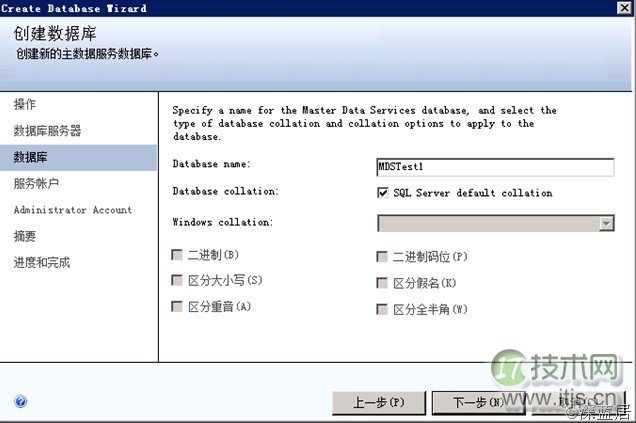
单击“下一步”按钮,进入服务帐户配置界面,系统默认使用当前的帐户,由于是在虚拟机中做实验,所以服务帐户和接下来的的Administrator Account都使用管理员帐户即可,不用修改。一直“下一步”直到系统进行MDS数据库的创建,如图所示:
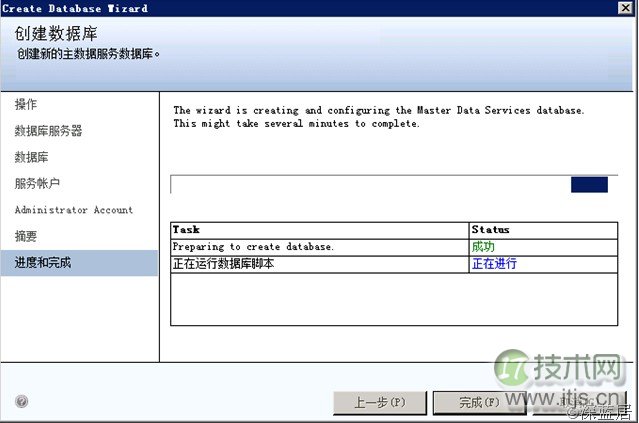
创建MDS的数据库成功后,返回主数据服务配置管理器界面,可以看到当前的数据库配置,如图所示:
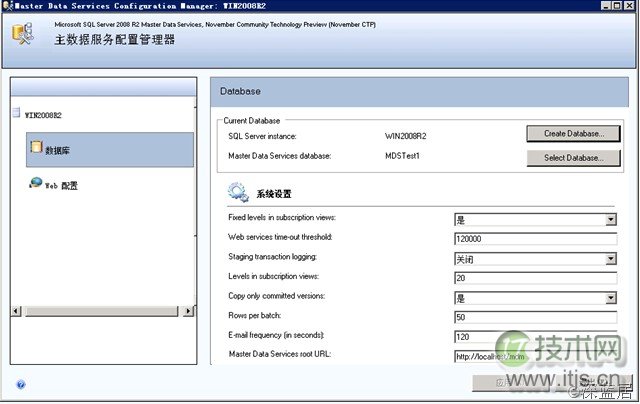
数据库配置成功后接下来配置Web,单击左侧的“Web配置”选项,切换到Web配置界面,配置Web站点和Web应用的数据库,如图所示:
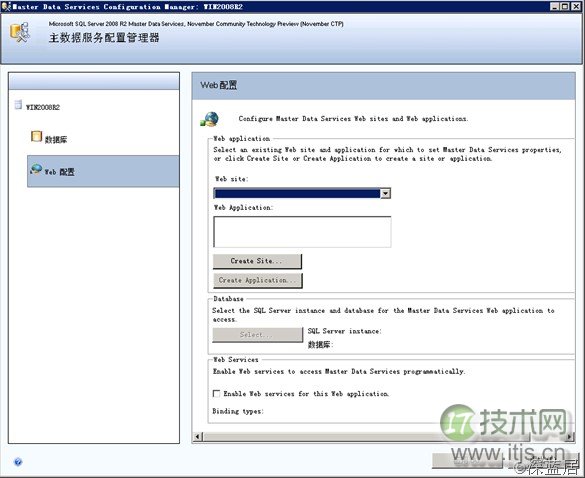
这里我不使用已有的站点来创建Web应用,因为我的虚拟机中默认站点已经按照了MOSS2010虚拟机。单击“Create Site”按钮,弹出创建网站窗口,可以设置Web站点的名字、协议、IP、端口、应用程序池等,如图所示:
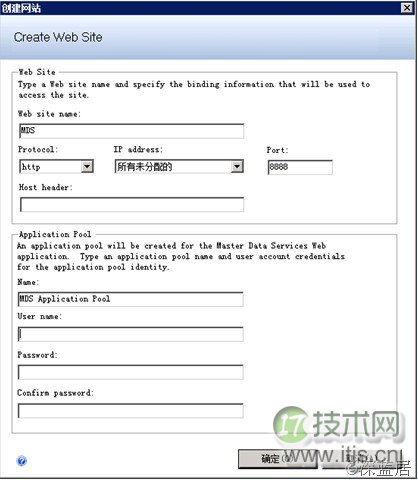
这里创建成功后就会在IIS中添加对应的网站,所以以后若需要修改配置时可以直接在IIS中对Web站点进行修改。创建成功后接下来创建Web应用的数据库,单击Web配置中的“Select”按钮,弹出连接MDS数据库的窗口,配置MDS数据库的链接属性(这里是同一台服务器,所以直接使用默认设置即可),然后单击“连接”按钮,选择前面创建的MDS数据库“MDSTest1”,如图所示:
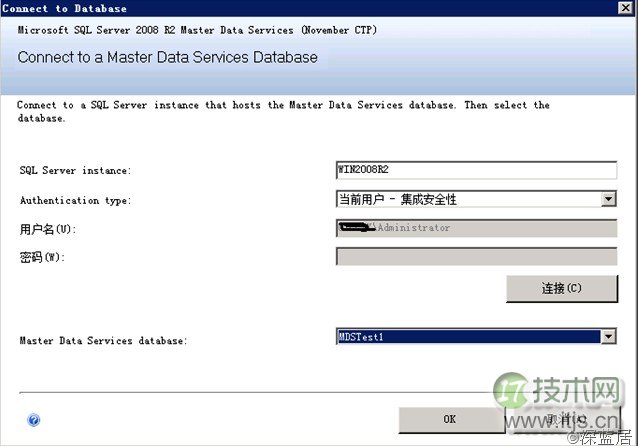
单击“OK”按钮,回到Web配置界面,将Web Services区域的复选框“Enable Web Services for this Web application”设为选中,以启动WCF的Web服务。(当然,假如不希望发布WCF接口,那么也可以不选中该复选框。)最后单击“应用”按钮,系统将弹出一个成功提示,并可选择打开主数据管理Web站点,选择打开MDM站点,如图所示:
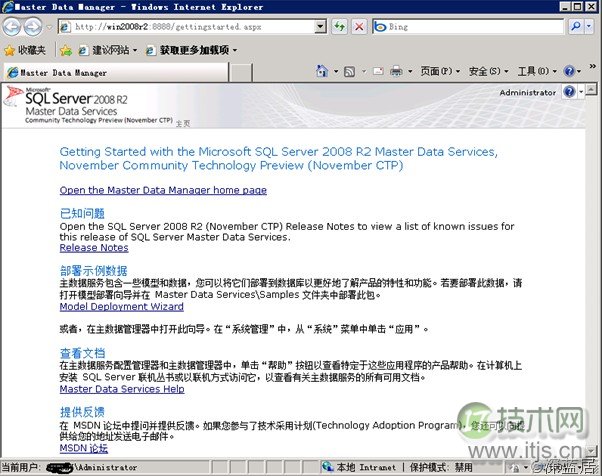
接下来安装示例数据,单击Model Deployment Wizard连接,弹出模型部署向导,单击部署选项,然后选择部署的包文件,示例包文件在C:\Program Files\Microsoft SQL Server\Master Data Services\Samples\Packages\中,这里我们部署一个产品的包Product,然后一直“下一步”即可加载和部署包。部署完成后返回主数据管理页面,便可选择Product模型和版本,如图所示:
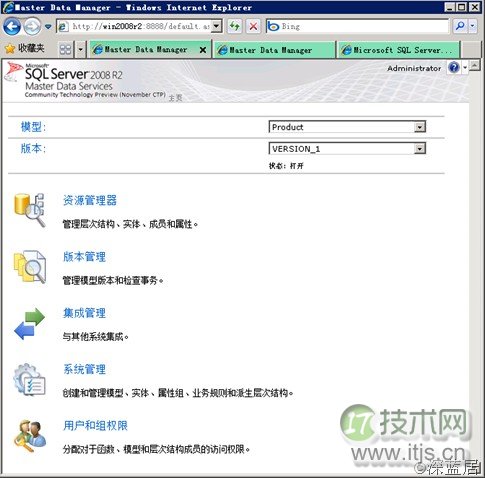
单击“资源管理器”选项,便可查看Product的属性、结构、集合等,如图所示:
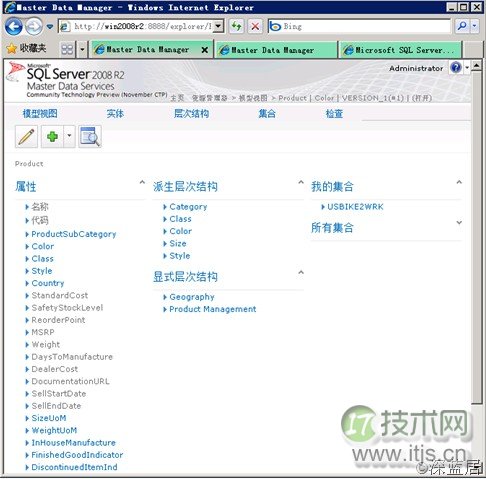
比如要查看Class属性的值,可单击“实体”,在下列菜单中选择Class即可查看到Class的值有哪些,如图所示:
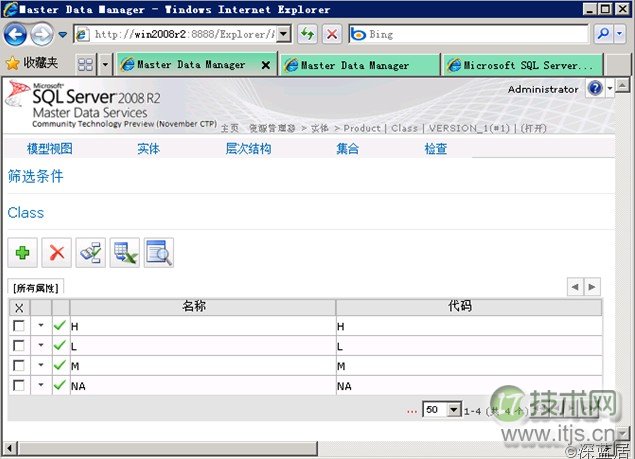
另外还可以通过MDM对各种数据进行管理,至此我们的MDS便安装完成。
本文转自深蓝居的博客,
原文地址:http://www.cnblogs.com/studyzy/archive/2009/12/28/sqlserver2008r2-mds-setup.html




