Ubuntu下挂载Win7下的NFS服务器失败的两种解决办法
发布时间:2012-08-01 14:51 来源:未知
最近参与的项目都与Linux有关,遇到的问题也特别多,这不今天就有一个同事跟我说他遇到的问题:他在windows下开启了一个NFS服务器,然后在Ubuntu下挂载,总是不成功。查看了一下他的windows服务器设置,没有问题;在Ubuntu下也能挂载其他NFS服务器。经过排查,最近确定是防火墙造成挂载失败,其解决方法如下所示(以Windows7系统为例)。
方法一、把特殊的端口加入入站规则
1、打开Windows防火墙,打开后选择“高级设置”项。
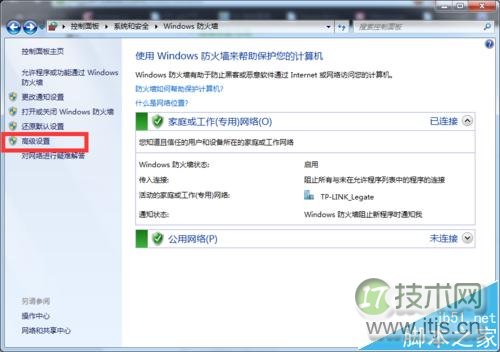
2、在高级设置页面可以看到有一个“入站规则”,如下图所示。
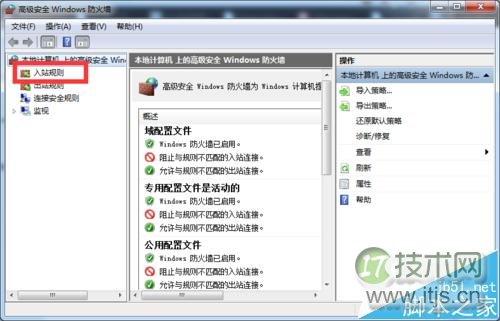
3、右键点击该选项,在弹出的下拉菜单中选择“新建规则...”。
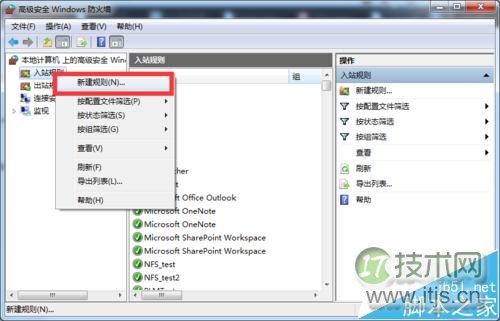
4、选择“端口”项,再点“下一步”继续。
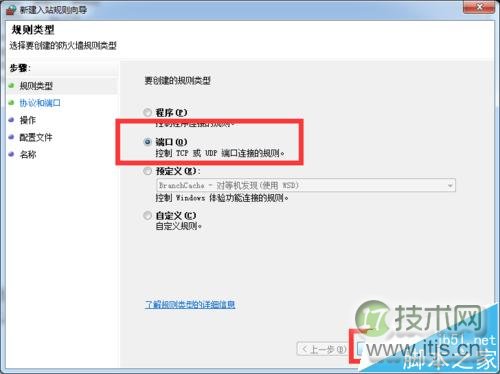
5、接下来先选择“TCP”,“UDP”项等设置完后再来设置。下面一栏选择“特定本地端口”,输入111、1058、2049后选择“下一步”。
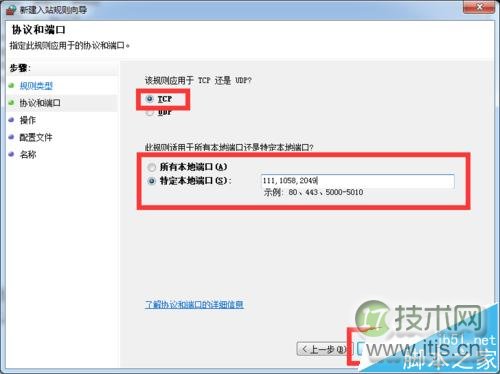
6、然后选择“允许连接”,点“下一步”继续。
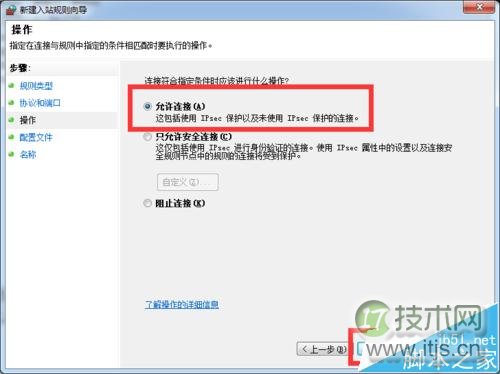
7、这一步默认设置,点“下一步”继续后面的设置。
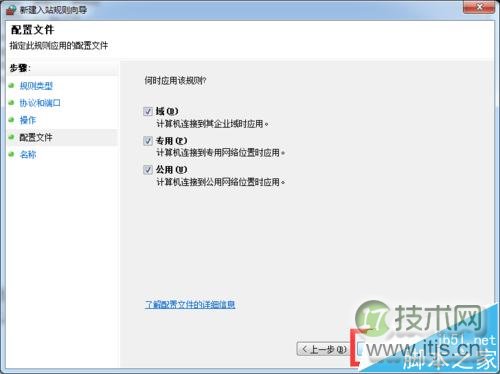
8、最后是要求输入个名称,输入后点“完成”结束。
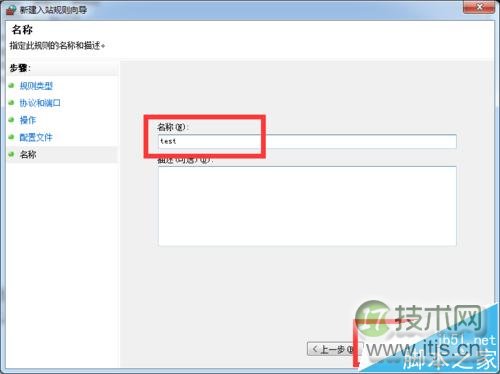
9、UDP的设置跟TCP的设置一样,这里就不再多说了。
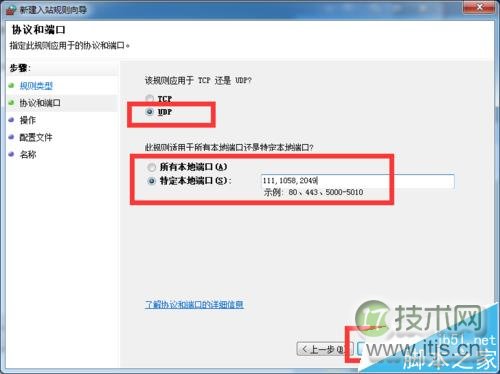
方法二、关闭防火墙
1、从开始菜单下找到“控制面板”,点击进入控制面板。
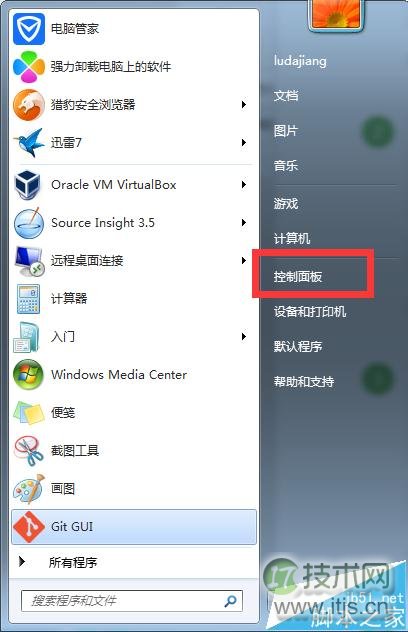
2、在“控制面板”页面下,找到“系统和安全”项,点击进入。
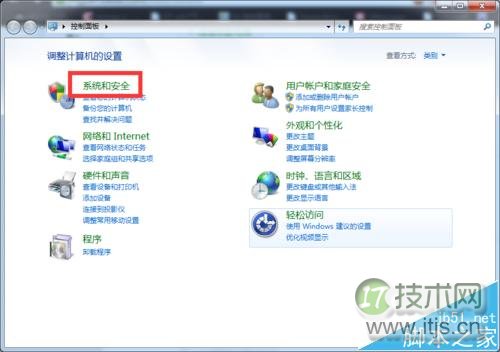
3、然后找到“Windows防火墙”,如下图所示,点击进入下一页。
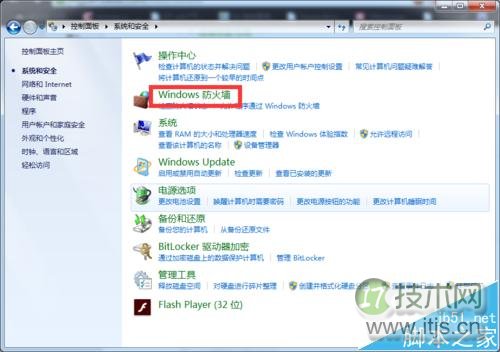
4、在左侧页面可以看到“打开或关闭Windows防火墙”,如下图所示,点击进入。
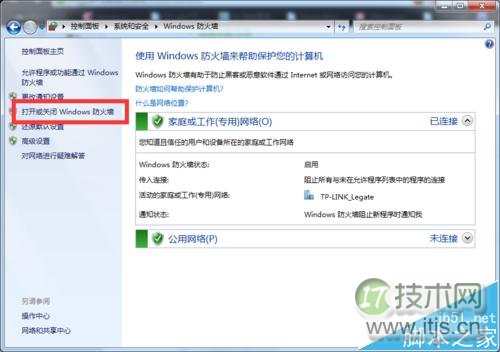
5、接下来如下图所示,选择“关闭Windows防火墙(不推荐)”。
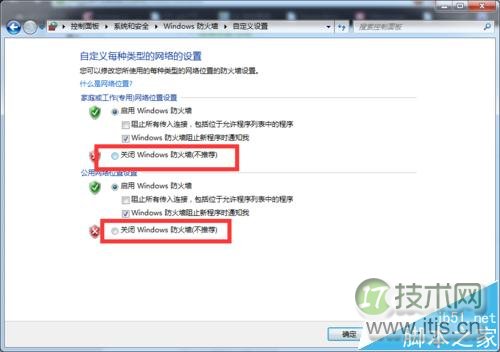
6、以上配置好后,点“确定”即可关闭防火墙。
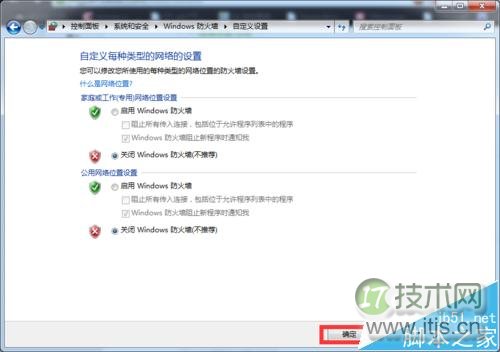
7、防火墙关闭后的页面如下图所示。假如需要重新开启,选择左侧的“打开或关闭Windows防火墙”项设置一下即可。
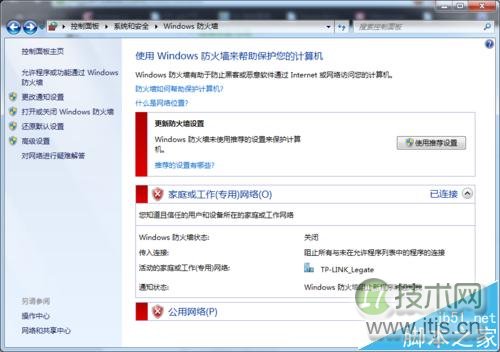
相关推荐:
Ubuntu系统怎么手动进行更新升级
Ubuntu 15.10候最终选版ISO镜像下载
Ubuntu 14.04怎使用vsftpd搭建FTP服务




